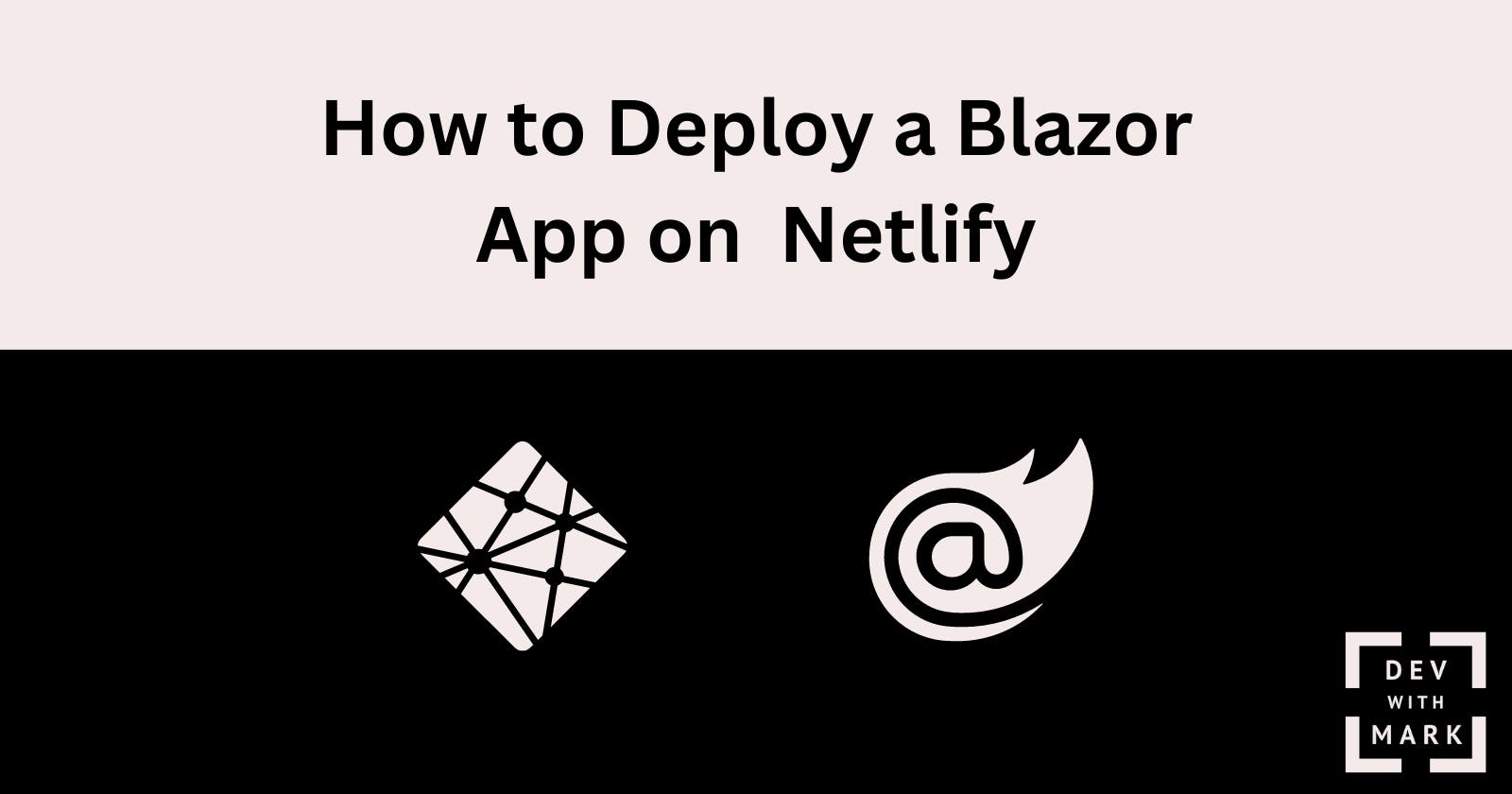How to Deploy a Blazor App on Netlify
Host a Blazor WebAssembly App on Netlify
Introduction
This tutorial aims to show you how to deploy a Blazor WebAssembly app on Netlify, a hosting platform with a ton of features.
Here's a short video demo of the app.
Blazor is a feature of the ASP.NET framework that allows you to run client-side C# code directly in the browser, using WebAssembly. Blazor can run without any server-side code. It's also open-source and free.
You will build an app using Blazor. Deploy to Netlify using Git and Github.
Prerequisites
- .NET SDK
- Git
- Github Account
- Netlify Account
Note:
Set up Project Directory
Open up your terminal and create an empty project directory to store your project. This folder would serve as the root folder to store all your source code and config files. I will name my project directory silverfox.
$ mkdir silverfox
Change the directory to the project directory silverfox.
$ cd silverfox
Initiate your project directory as a git repository.
/silverfox $ git init
Generate a .gitignore file for dotnet applications within the root of your project directory.
/silverfox $ dotnet new gitignore
With that, your project directory is set. Next, you will create and build your Blazor app.
Create Blazor WebAssembly App
Execute the following command to create and build a Blazor WASM app.
/silverfox $ dotnet new blazorwasm
Run the application.
/silverfox $ dotnet run
Navigate to localhost:5024 in your browser to see it live.

Set up Netlify configuration file
We have seen that the app runs locally. However, for it to run on Netlify, a configuration needs to be set before you deploy the app. This prevents any 404 issues.
Stop your running Blazor app by pressing Ctrl + C on your keyboard.
Create a Netlify configuration file named netlify.toml in the root of your project directory.
^C
/silverfox $ touch netlify.toml
Copy the following code to netlify.toml:
# ./netlify.toml
[[redirects]]
from = "/*"
to = "/index.html"
status = 200
This is a rewrite rule that redirects any request from /* to go to /index.html for your pages to render when hosted in Netlify. During the deployment process, Netlify will read netlify.toml and apply the configuration to your site.
Push Blazor App to a GitHub remote repo
Stage and commit all the file changes that occurred in your project folder.
/silverfox $ git add .
/silverfox $ git commit -m "Initial commit"
Create a remote GitHub repository and add it as a remote repo to push to.
/silverfox $ git remote add origin <REMOTE_URL>
Note:
Replace with the URL to your GitHub repository.
Push the changes in your Git repository to your remote GitHub repository.
/silverfox $ git push origin main
Set up the Netlify site
- Log in to your Netlify account.
- Go to your Team page, select the Add new site drop-down and choose Import an existing project

- Click on the GitHub button.
This will open a new window that will take you through giving Netlify permissions to your GitHub account. Give Netlify the necessary permissions and at least give Netlify access to the GitHub repository you just created.

- Select the repository for your Blazor app.

- Provide the build command and where the published files can be found.
NOTE:
Netlify's build agent has all the required .NET tooling installed on their Ubuntu build machines.
- Leave the Base directory field blank unless your GitHub repo is a monorepo or your Blazor app was built in a sub-directory of your GitHub repo.
The Base directory is the directory where Netlify installs dependencies and runs your build command.
- In the Build command field enter
dotnet publish -c Release -o release.
dotnet publish creates a publish directory with a wwwroot folder. This wwwroot folder has everything needed for your deployment. The flag -c Release tells the CLI to build in the Release configuration. The flag -o release tells the CLI to put the output in the release folder.
- In the Publish directory field enter
release/wwwroot. Finally, click the Deploy site button.

Netlify will create the site and you will be redirected to the site overview page. On this page, you can see the deployment status change in real time. You can even see the log output as Netlify builds your site.
- Once your deployment finishes, a link to your site will be generated. Click on the link and you will see your app running in your browser hosted by Netlify.

With that, you should be done. Everything should be working fine.
Conclusion
I hope this tutorial has helped you get started with Blazor and made the deployment process clear. Be on the lookout for more tutorials related to Blazor, .NET, Netlify, and any other interesting web technologies on my blog.